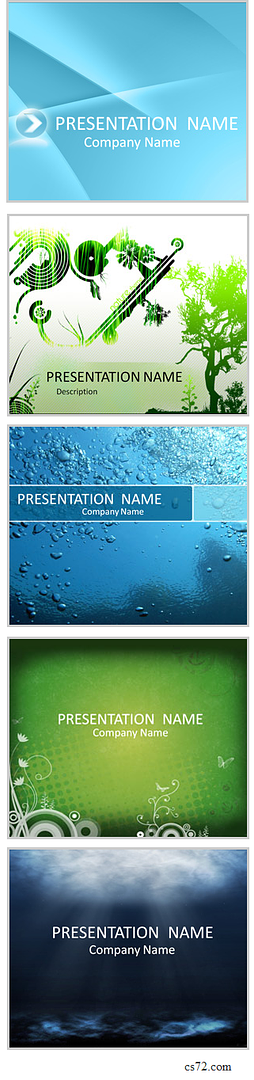但是,PowerPoint預設的頁碼位置(投影片版面的右下)、字級(12pt)及顏色(黑色)其實不太容易讓聽眾在需要的時候看到,無法發揮頁碼原本的功能。像下面這張投影片,右下方12級字的頁碼,加上如果頁碼有深色背景時,更不太容易被聽眾找到。
所以這時候必須叫出省時又有效率的「投影片母片」(Slide Master)。下圖是PowerPoint的投影片母片檢視畫面,左欄秀出不同的版面,右欄則可以編輯版面中元素(頁尾、日期、頁碼、標題、內文...等等)的設定(字型、顏色、效果......等等)。
我們先在左欄點選「母片中的母片」(我也不知道該怎樣稱呼...總之就是最上面的那張)。在右欄中,把「頁碼」元素移到聽眾較容易看到的右上方。(如下圖紅色箭頭所示)
接著修改「頁碼」元素的屬性,像是字級、顏色、字型(板主習慣是28pt以上)、透明度、陰影......等等,讓頁碼盡量在版面中容易被發現。完成後離開投影片檢視模式。
現在頁碼很容易被聽眾找到了。
但要注意,頁碼只是輔助聽眾容易記下該頁投影片,所以頁碼的屬性設定,不能太過搶眼,只要在聽眾想找到頁碼時,找得到就好。像下圖的設計。
此外,如果整份簡報,投影片間的設計差異很大,像是背景顏色有深有淺,那可以在投影片母片中,另外編輯幾份「投影片版面」(Layout)來應付。但板主比較懶,所以會考量整份簡報的設計後,只在「母片中的母片」中,將頁碼屬性做一個折衷的設計;像是灰色的頁碼,能在黑色背景(我是頁碼)及白色背景(我是頁碼)下,達到效果。
在keynote中,「投影片母片」稱為「投影片主版」,檢視的位置在左欄右上角(紅色方框中),滑鼠拉這小方框往下拖,就能看到了。
不過,keynote沒有「母片中的母片」,所以必須個別編輯每張投影片主版。
熟悉「母片」概念,就能輕鬆設計出理想的頁碼,大家試試看吧!
末祝 新年快樂